一个加钱就完事儿了的故事:9600KF超5.1GHz小记
最近最火的CPU应该莫过于i5-9600KF,这周一的时候,这枚处理器突然在Intel的京东自营旗舰店理开始降价促销,1399的价格做到了比618还要低的史低,让一直想更换成9700K的我不禁心动,都这个价位了还要啥自行车?于是想到正好在上周六的时候收了朋友的一块Z170,魔改一下应该能上9600KF,低成本换平台,买了!于是当天看到优惠信息后不到半小时就下单了。

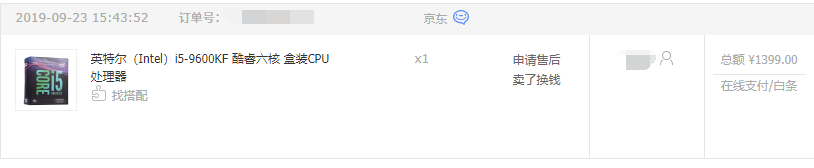
这批货应该是新到的,所以都还没有进京东各地的仓库,我的这枚处理器是上海发过来的,沙包的Z170先到了,用笔记本上面的i3-8100试了试,恩,兼容性不错,除了USB会报资源不够和内存兼容性有点小问题不能超手上的双面16GB内存之外其他一切正常,这让我对它能作为9600KF的座驾充满了信心。结果……(其实因为内存兼容性问题还下单了两条威刚金色威龙3600)
周三的时候,9600KF终于到了,上手贴好护舒宝,其实放在华擎华硕等一票除技嘉外的板子上都可以只屏蔽2点+短接2点(微星和蓝天这两家甚至只用屏蔽2点)。上板子,正当我兴冲冲地等着它进系统的时候,又开始卡Windows启动加载的第二个圈了。
无奈,先换回8100检查主板BIOS,用afuwin把当前BIOS备份出来,然后用MMTool查看里面含有的微码信息,发现缺少了针对R0步进的新微码,遂根据网上教程,找来同厂商的Z390板子BIOS,将微码移植过去,然后再用afuwin给刷上,一切看似很顺利应该是没有毛病了,结果仍然开机卡加载。
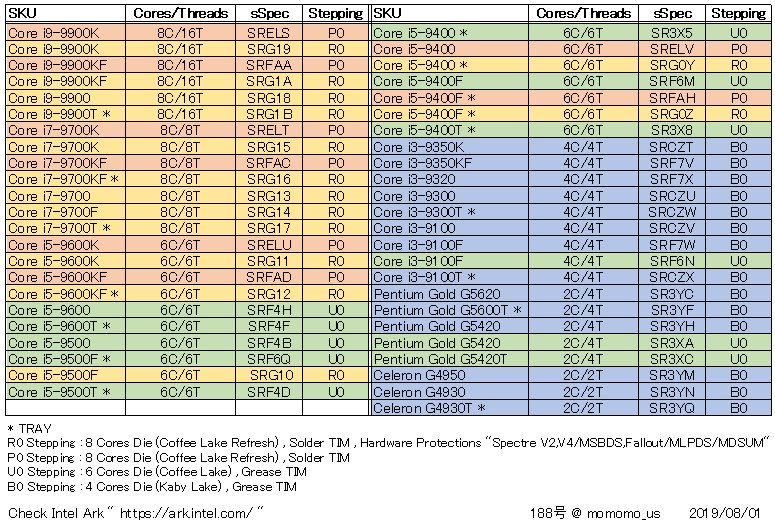
9代处理器步进情况,注意从9600KF和9600K基本都是8核屏蔽而来的,而且还分R0和P0两种步进,其中R0步进可以硬件免疫Spectre。
一头雾水之下只能认为是BIOS有问题,但在网上基本找不到解决办法,因为R0步进太新了,很少有人把新的R0步进处理器放在老主板上面用,无奈第二天还要跑上海,遂睡觉。
睡了可能只有三个钟就爬起来赶飞机了,地铁上面刷了下什么值得买发现京东上微星的Z390系列板子稍微有点优惠,考虑了一下觉得自己是没有能力解决那块Z170的BIOS问题了,于是直接下单MPG Z390 GAMING EDGE AC。
在广州和上海间当天来回还是有点累的,但是挡不住我用上新主板的兴奋之情。没几分钟把CPU显卡内存两块SSD和风扇全部搞定,然后插上电源开机,顺利点亮。然后直接进BIOS,先测试内存能不能上3200,打开XMP重启,很顺利就跳上3200了,然后再把处理器倍频拉到50,电压先开了自动。很顺利地直接进了系统,打开CPU-Z,看到了从来没见过的5GHz。
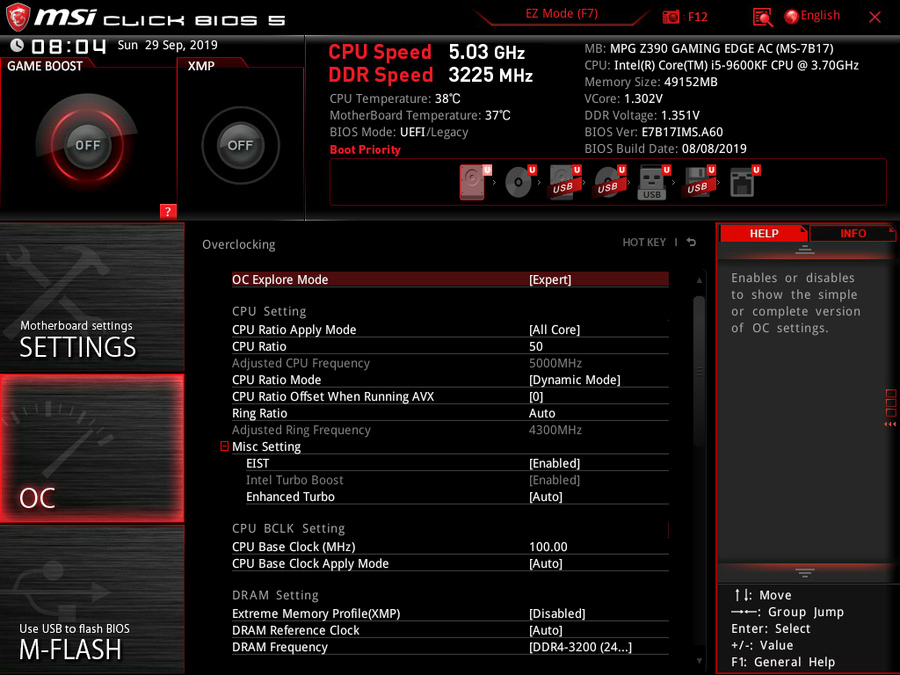
然后打开AIDA64单拷FPU,观察到电压为1.34V,体感稍微有点高,想降一点,因为稍微降一点可以让CPU温度更低,散热器更好压,于是安装了Intel XTU,在Windows下面开始降电压,到1.3V的时候我感觉差不多了就没往下降,此时倍频其实可以再往上拉一档,5.1GHz单拷FPU过关,4热管的利民刺灵AS120可以把满载功耗120W的9600KF压在75度,很满意了。
进《刺客信条:奥德赛》简单benchmark了一下,同样显示配置的情况下,平均帧数上升了有10多帧,而高频CPU最大的优势——电子竞技游戏不掉最低帧我还没测过,但是想来这块5GHz的9600KF比我原本超频至3.8GHz的E3-1231V3肯定是要强得多了。
然后就是把BIOS各种选项都开起来,我是不喜欢CPU没负载的时候还加着一个1.32V这么高的电压的,所以在设置里面把电压控制改成了自适应+Offset,手动给了+0.08V的Offset,这样主板的电压在满载的时候最高可以达到1.32V,而在没有负载的时候也会自动降压。
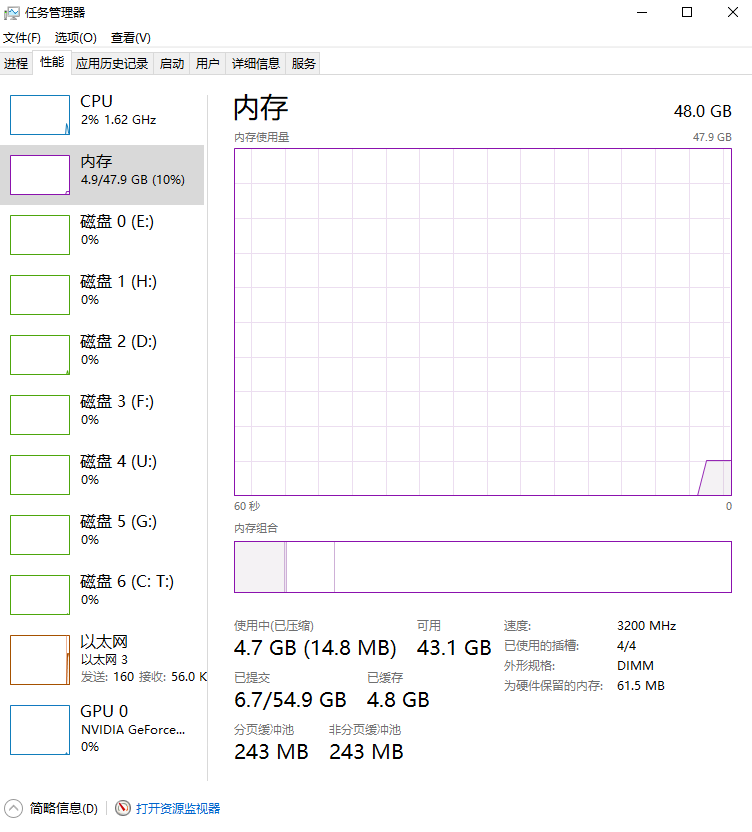
而内存,因为从朋友那儿借了闲置的两根单条16GB的DDR4-3200内存,自己又下单买了一组8GBx2的套装,所以想着能不能插一块搞个48GB内存系统,事实证明是可以的,只要两个通道的内存容量相等、频率和时序设定一致即可开启,手动在BIOS里面把时序改成差的那一套内存上自带XMP信息中的就可以把频率调至3200,并且十分稳定。
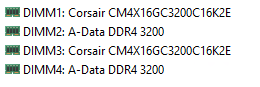

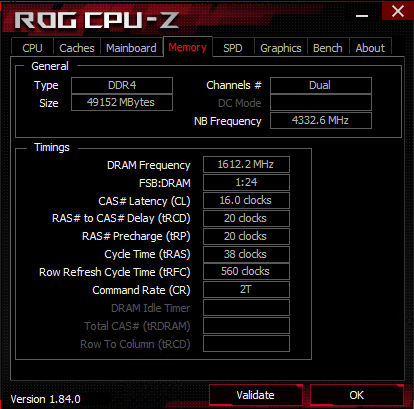
这次时间几乎长达一周的折腾让我明白了,有些问题,加钱真的就完事儿了……
另外值得一提的是,想摸CJR颗粒的朋友可以买威刚的金色威龙,我推荐别人、自己、还有朋友那儿一共四套金色威龙,频率从3000到3600全部都摸到了CJR颗粒。
老平台:

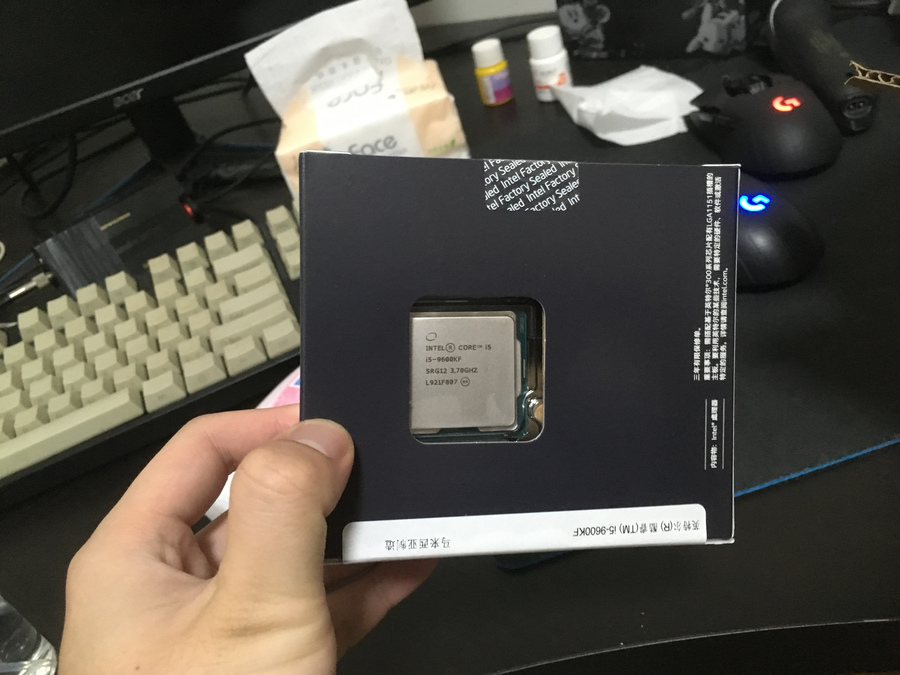


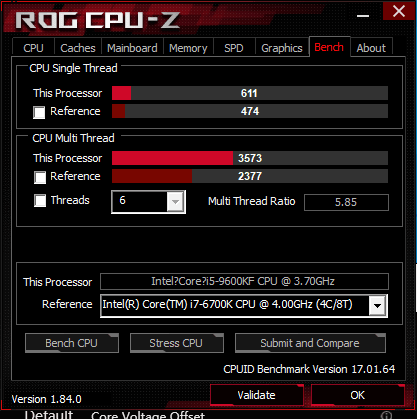


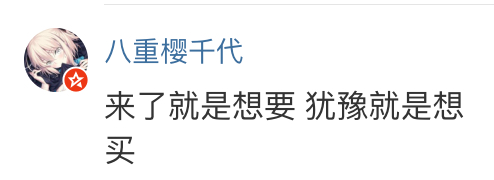 一句充满魔力的咒语
一句充满魔力的咒语